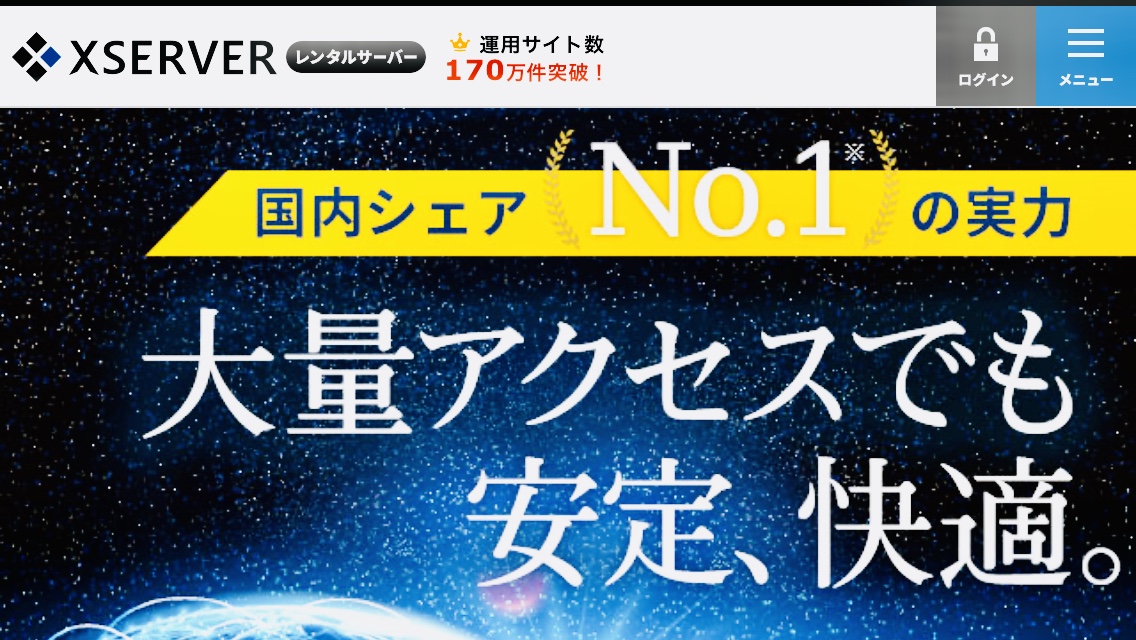こちらでは「XSERVER(エックスサーバー)」を使ってサイト開設するステップを1からすべてまとめて教えますね!
XSERVERは、月1000円というロープライスで利用できるレンタルサーバーで、高性能&高安定なサイト運営が出来てしまう、すぐれものです!
[char no=”1″ char=”うどんおじさん”]XSERVERはサーバー稼働率がすごくいいから、安定したサイト運営をしたいなら凄くおすすめじゃ![/char]
[char no=”2″ char=”鴨ねぎくん”]ほどなるほどね![/char]
XSERVERは2004年からある大手No1サーバーで、新興サーバーよりも不具合などが凄く少なく、サーバーの安定性も高いです。しかもサイトの表示も速い。
”うどんおじさんアフィリエイト”のサイトも「高速で安定した運営」を重視しているので、XSERVERを利用していますよ。
それでは、このXSERVERでサイトを作っていく流れを詳しくご説明しますね!
XSERVERでWordPressサイトを作る方法!
サイト作りをするための流れは・・・
[box class=”box_style_red” title=”サイト作りのステップ”]1. XSERVERの契約をする
2. 独自ドメインを取得する
3, WordPressをインストールする[/box]
「XSERVER」と「独自ドメイン」と「WordPress」の3つを使えば、あなたのサイトを立ち上げてアフィリエイトを始めることができるのです!
流れのイメージ図はこんな感じですね。
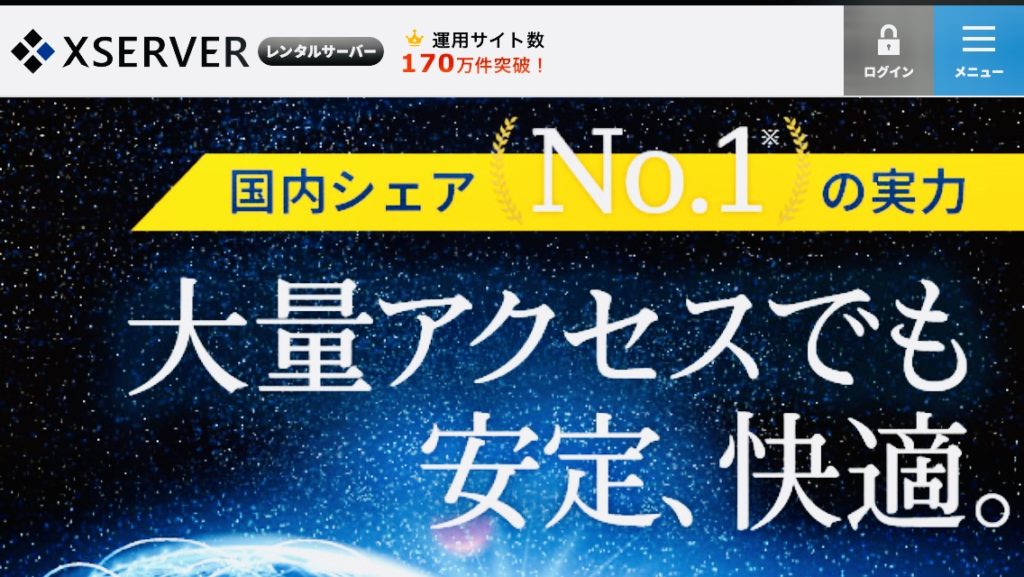
+

+
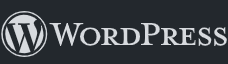
この流れは意外と簡単なので、行動が早いあなたなら1時間もあれば、サイトを作ることができます。それでは、これからやり方について説明しますね!
【Step1】XSERVERを契約しよう!
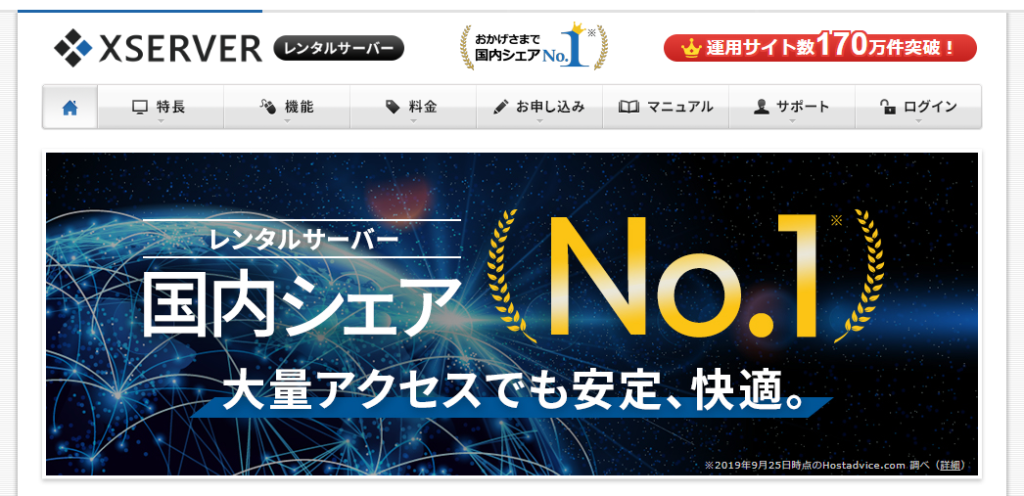
【1】申し込みスタート!
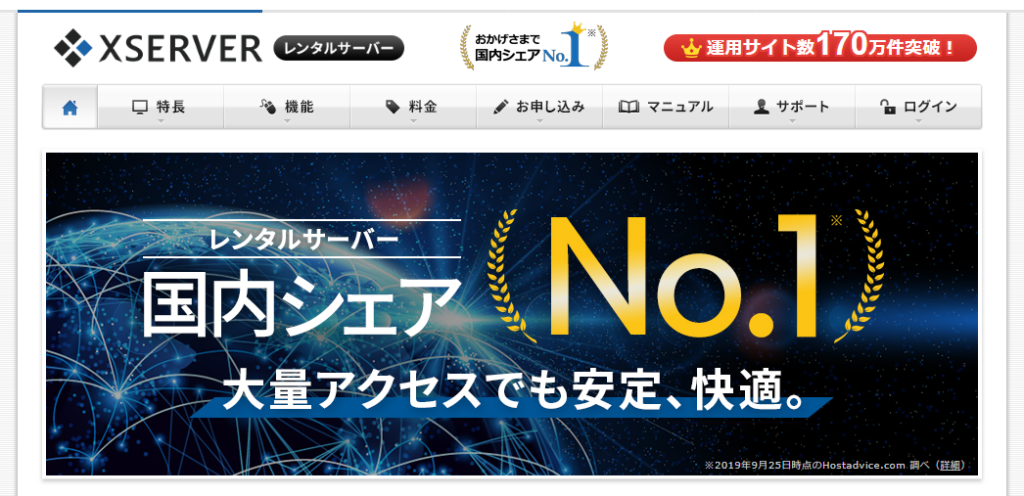
まず最初にXSERVERの公式ページを開いて申し込みをスタートしましょう!
画面右に「お申し込みはこちら」というボタンがありますので、クリックして登録へ進みましょう。
【2】新規申し込み
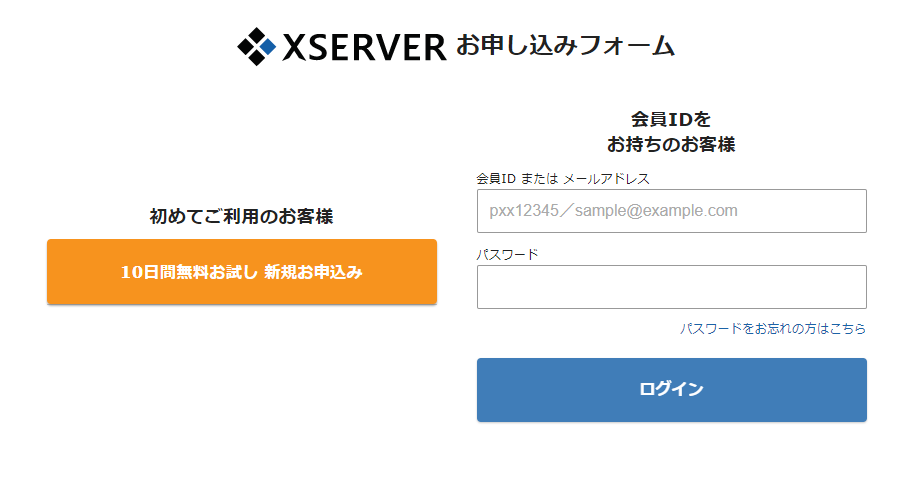
まだサーバーIDを持っていないので、「新規お申込み」をクリックして次に進みましょう。
【3】サーバーIDを決める
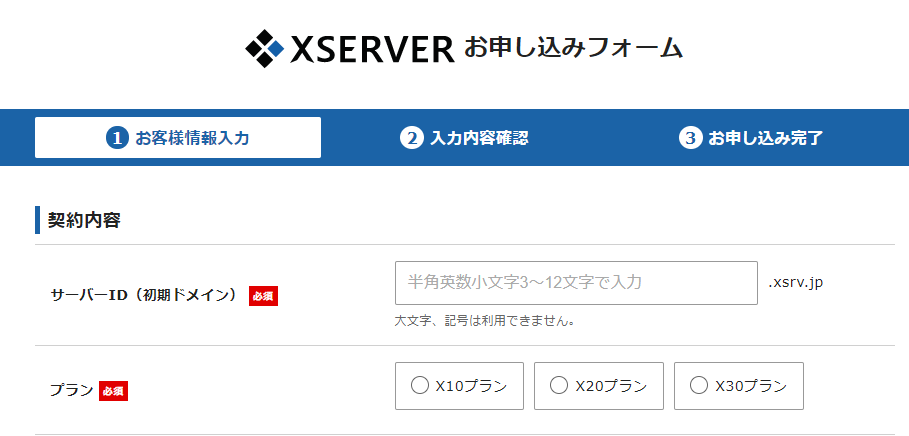
では、サーバーIDというものを決めます。
このID名を元に初期ドメイン(〇〇.xsrv.jp)が決まりますが、基本的にIDはなんでも構いません。お好みの文字列を入力していただければいいでしょう。
【4】プランを選ぶ
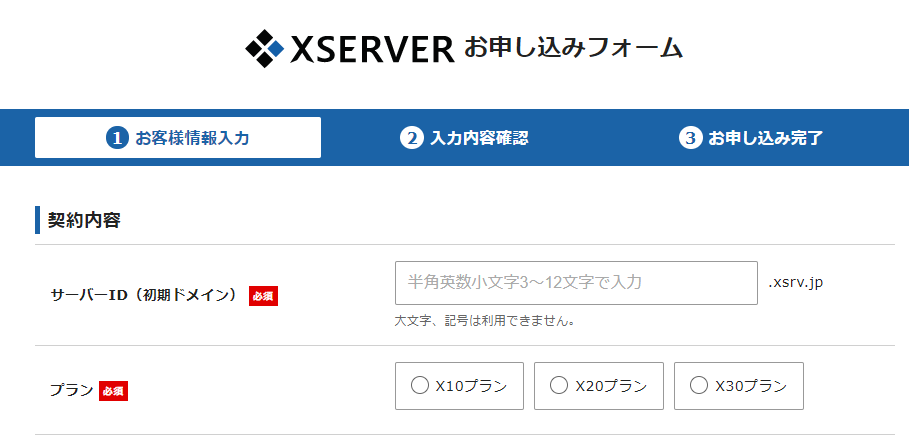
プランは「X10」を選んでおきましょう。
X10・X20・X30の違いは「サーバー容量」「MySQLの数」「転送量」あたりですが、処理能力は3プランで違いはありません。X10で十分です。
後からプラン変更(X10→X20)することもできるので、ここは迷わずX10を選んでおいてください。
【5】会員情報を入力
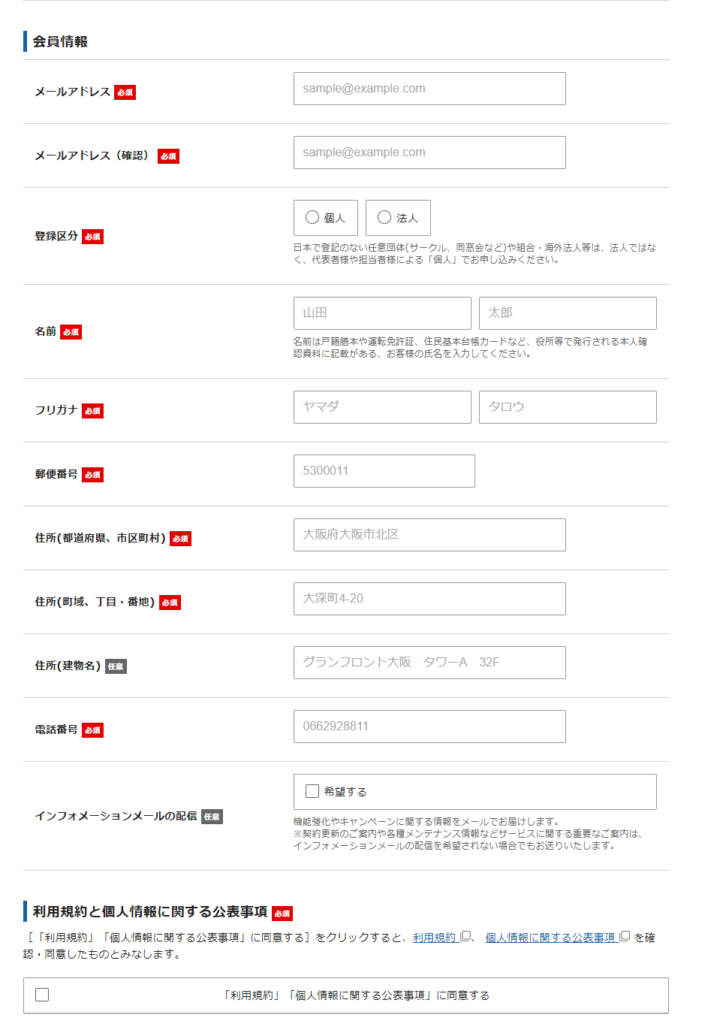
あとは会員情報をざっと入力して、確認画面へ進みます。
注意点として「メールアドレス」はきちんと受け取れるものにしておきましょう。アカウント情報が送られてきます。
【6】仮登録完了
内容に間違いがないか確認して「お申し込みをする」のボタンを押しましょう。これで仮申し込みは完了。 XSERVERよりメールが届くのを待ちましょう!
【7】XSERVERにログインする
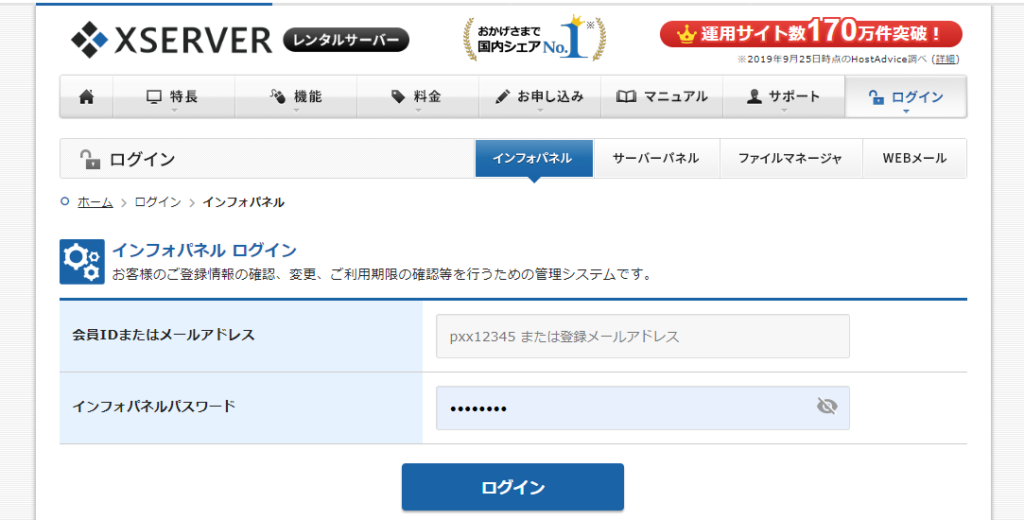
では「エックスサーバーのログイン画面」を開いてログインしてみましょう。
「メールアドレス」の他に「インフォパネルパスワード」が必要ですが、これは登録時の自動返信メールに記載されています。
下記メールがXSERVERより届きますので会員ID,パスワードを入力してくださいね!
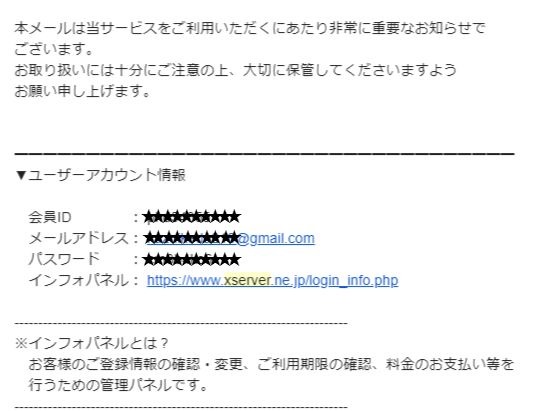
【8】料金の支払いへ
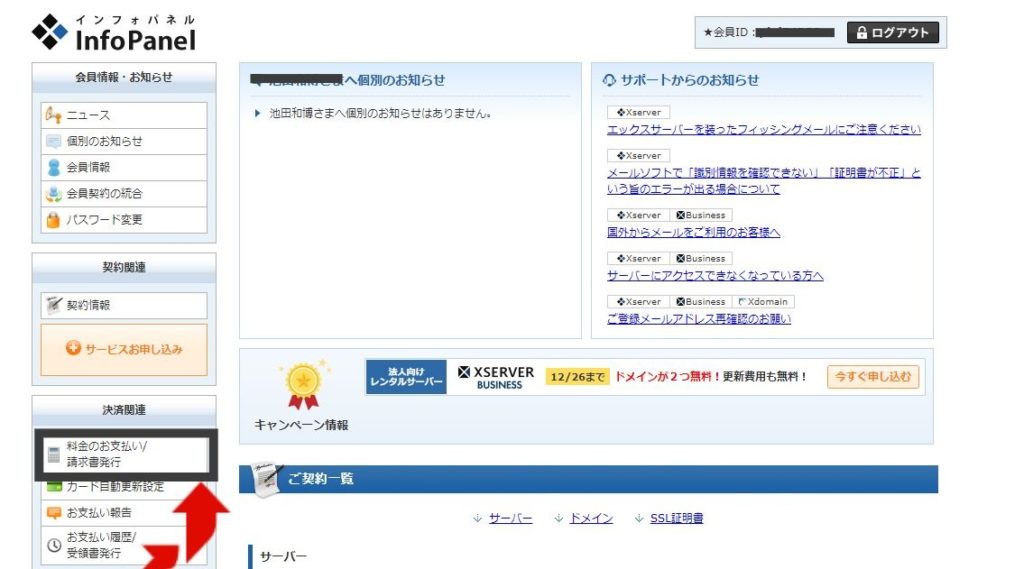
XSERVERにログインしたら、さっそく「料金のお支払い」をやっておきましょう。
無料期間があるからまだ大丈夫じゃない?と思うかもしれませんが、この試用期間は一瞬でなくなりますし、支払いを忘れるとまた1からやり直しになって2度手間を踏んでしまいます。
せっかくログインしたんですから、この機会に本申込もさっと済ませてしまいましょう!
【9】支払いするサーバーを選ぶ
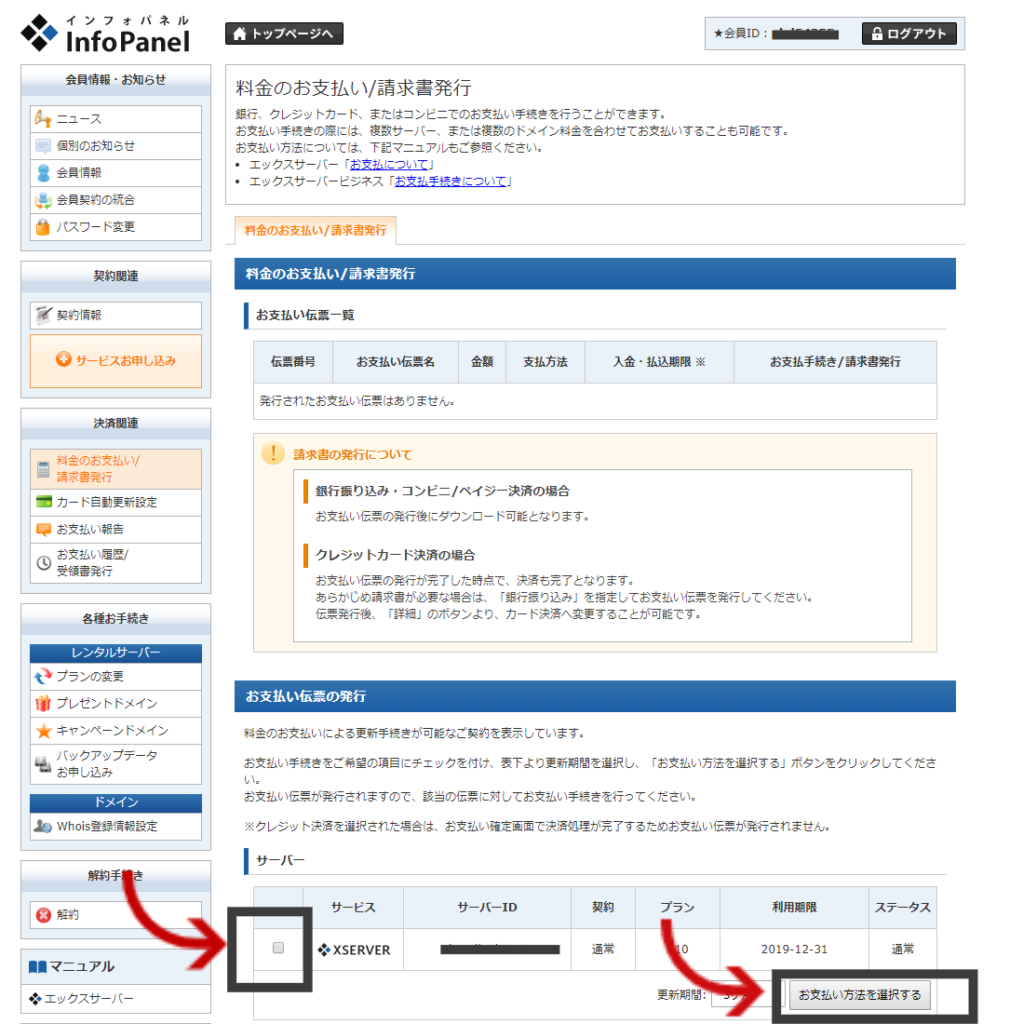
サーバーご契約一覧というところに試用中のサーバーがありますので、左のチェックボックスにチェックを入れて、「お支払い方法を選択」をクリックします。
【10】カード払いが簡単便利でおすすめ!
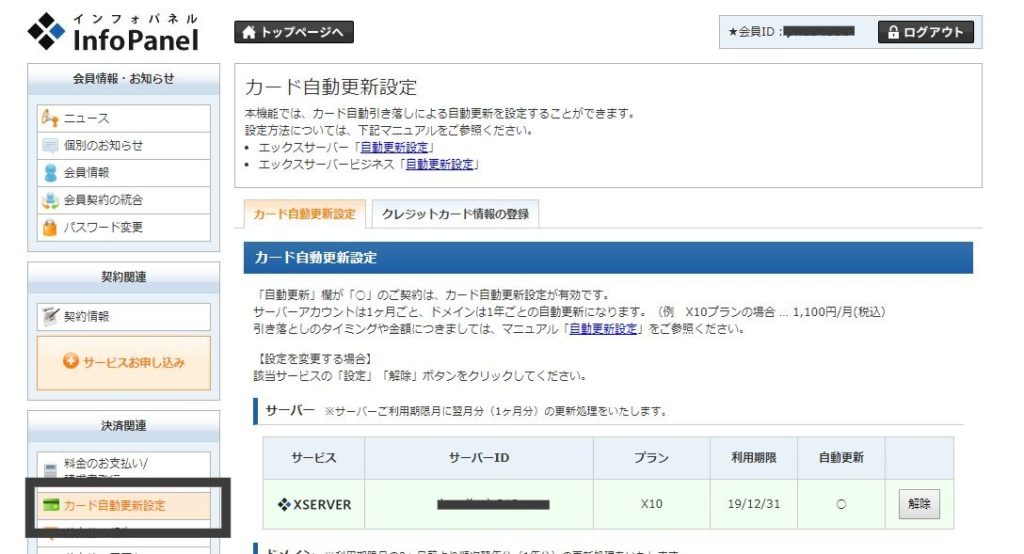
料金の支払い方法ですが、圧倒的に楽なのはクレジット払いです。
この支払いのときに「自動更新設定を行う」にチェックを入れておくと、今後は勝手に引き落としてくれるので、払い忘れでサーバーが止まってしまうことを防げるのでおすすめです!
【Step2】独自ドメインを取得しよう!

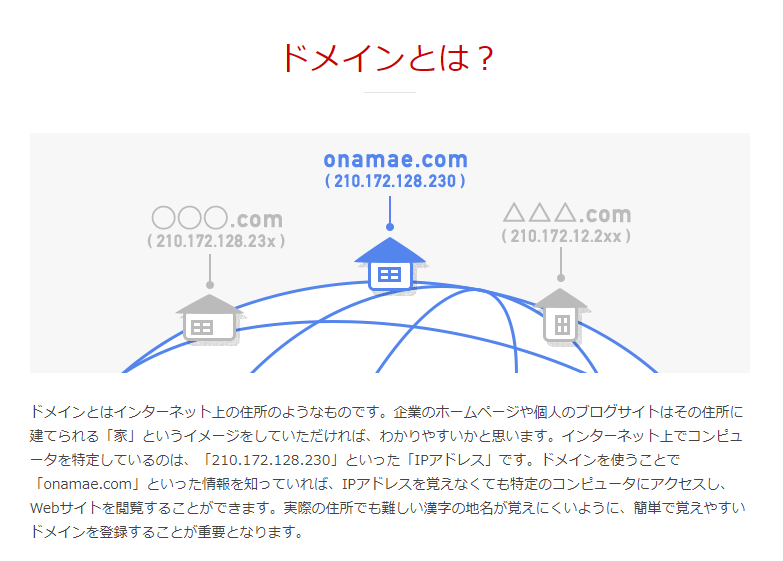
ここまででエックスサーバーには契約は完了しましたが、まだサイトは完成していません。
サイトを作るには「独自ドメイン」の取得が必要なのです。
[char no=”2″ char=”鴨ねぎくん”]独自ドメイン??[/char]
独自ドメインというのは、あなた専用(独自)のサイトアドレス(ドメイン)のことで、このサイトだと「 https://udonojisan-affiliate.com」となっていますね。
このURLは年間1000円くらいで契約することができます!こちらは非常にリーズナブルですね。
[char no=”2″ char=”鴨ねぎくん”]で、独自ドメインはどうやって取るの?[/char]
[char no=”1″ char=”うどんおじさん”]これは「お名前.com」で取得するのが一番じゃ![/char]
この独自ドメインですが、エックスサーバーとも相性が良いのが「お名前.com」というサービスです。
各設定が簡単に済ませられますし、料金も安いので、基本的にうどんおじさんはお名前.comから取得するようにしていま、絶対的にこちらがおすすめです。
【1】お名前.comの公式ページを開く
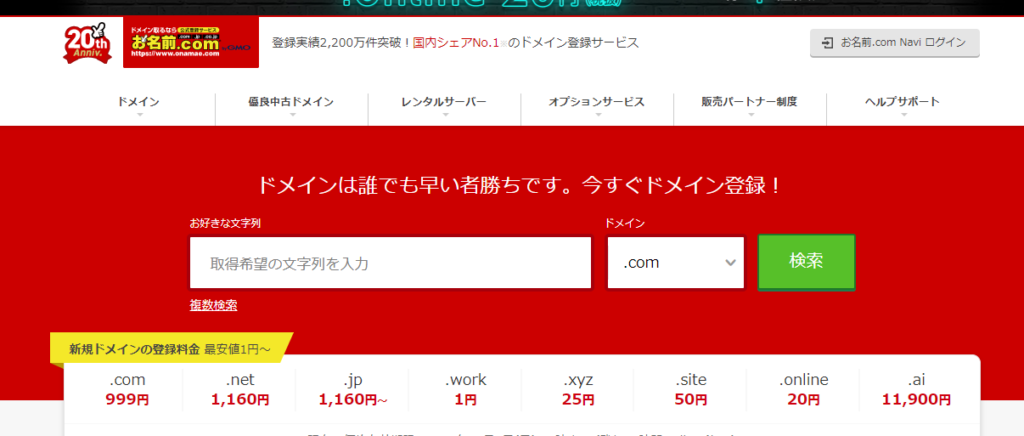
では「お名前.com」を開いてください。
では、実際にドメインの取得を始めていきましょう!お名前.comホームページへ
【2】取得希望のドメインを検索する!
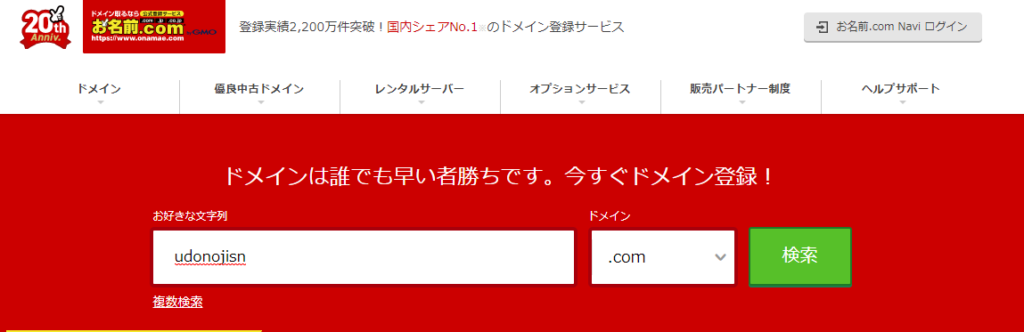
お名前.comの公式ホームページを開くと、上面に検索窓があります。
ここで欲しいドメインが取得できるのかを検索しましょう。もし希望のドメインアドレスが他の人と被っていたら取得できませんが、自分しか希望していないものであれば取得することができます。
さらに「ドメイン名の決め方」については別記事で詳しく解説していますので参考にしてください。
【3】ドメインの末尾を選択
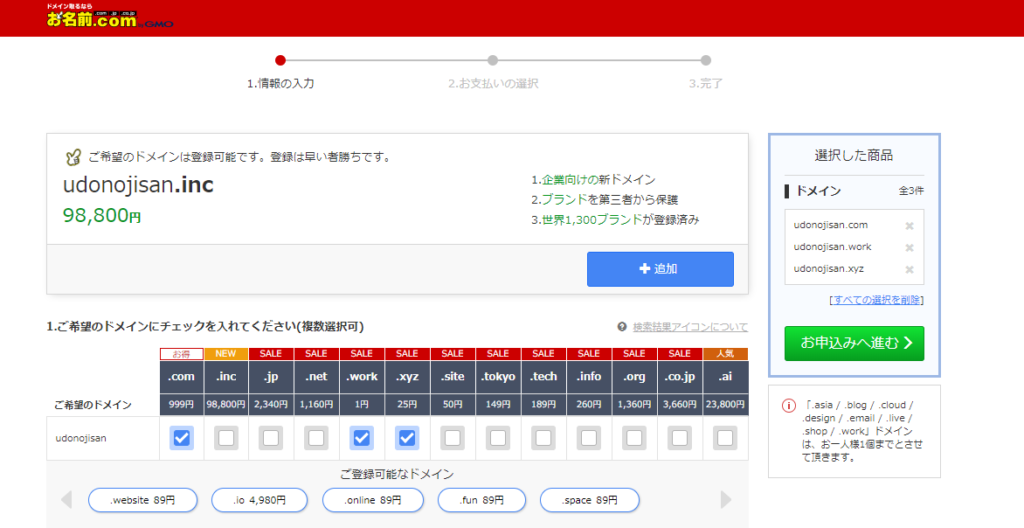
ドメインの末尾に関しては、「.com」「.net」「.info」などいろいろありますが、自分の好きなものにすればいいかと思います。どのドメイン末尾でもサイトの評価に影響したりすることはありませんので。
ちなみにうどんおじさんは.comにしています。特にこだわりがなければ.comでいいかと。
【4】お名前.comの会員登録をする
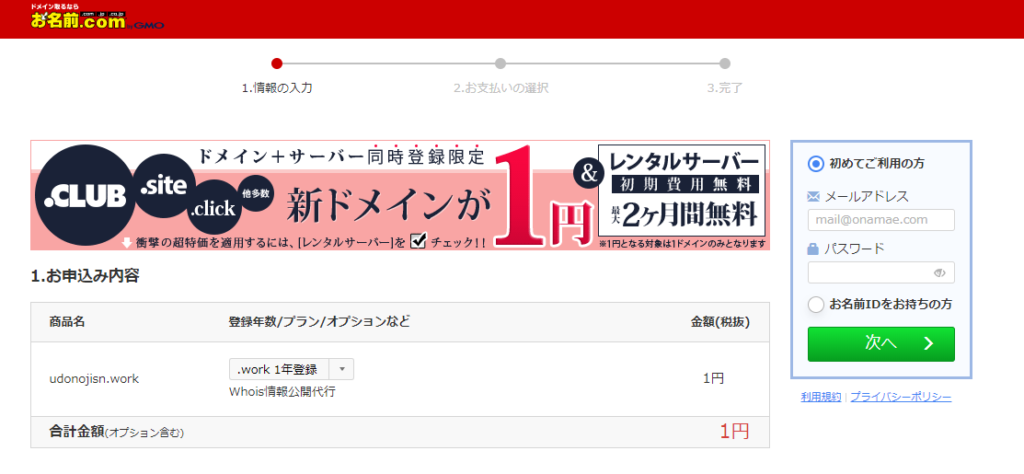
会員情報を登録してください!
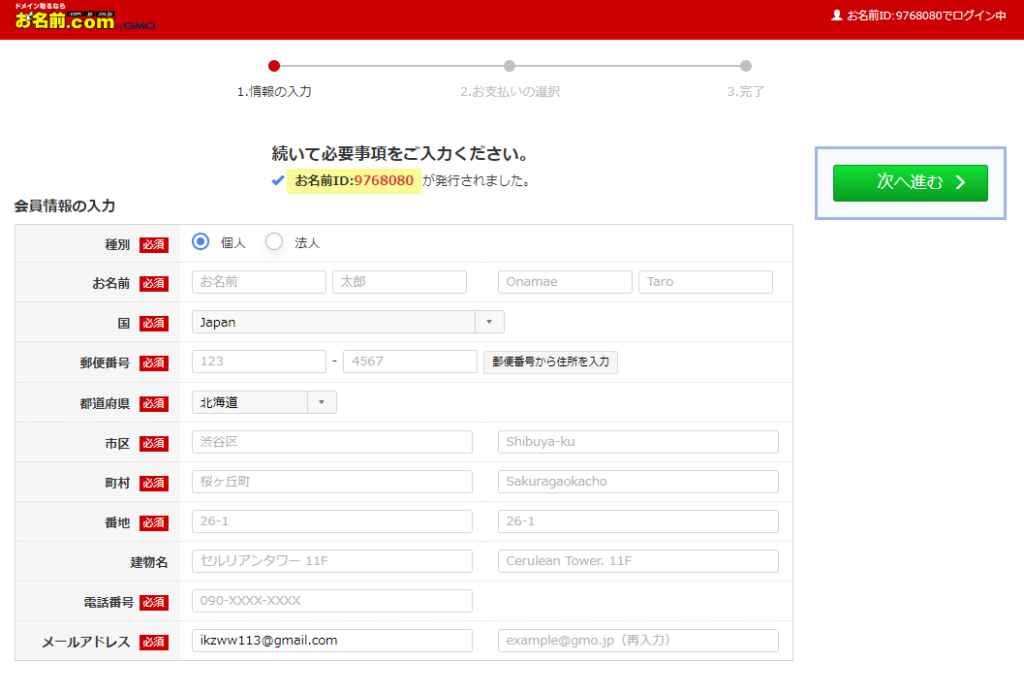
【5】お名前.comの支払い設定
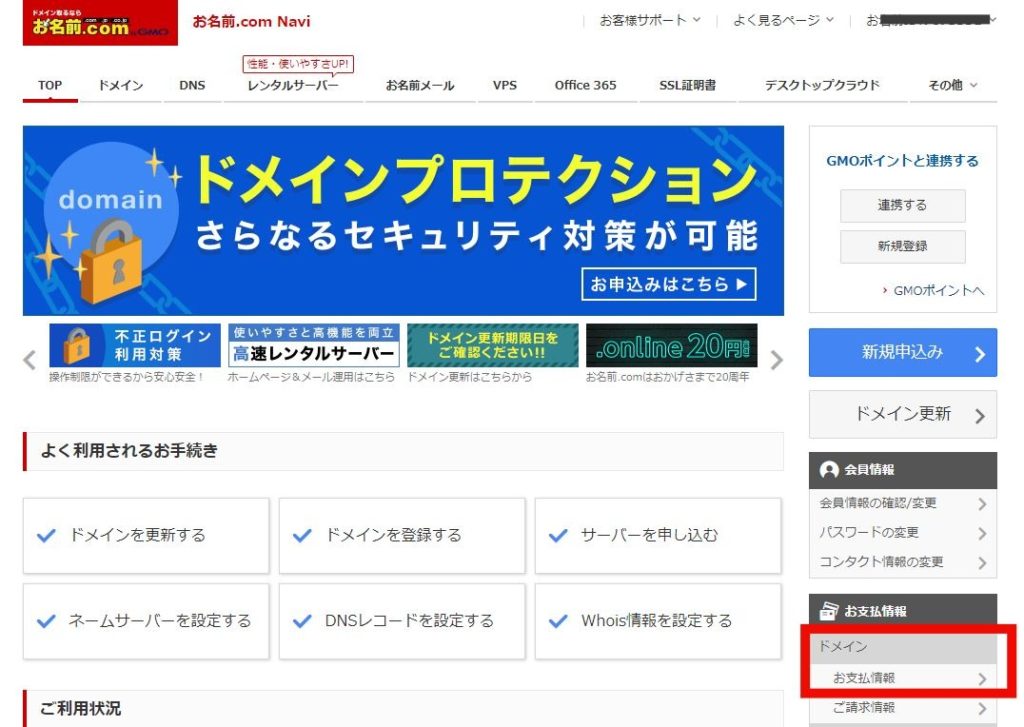
次に、お支払い情報を入力してくださいね。
クレジットカード支払を選択して入力したら完了です。
【6】最終チェツク
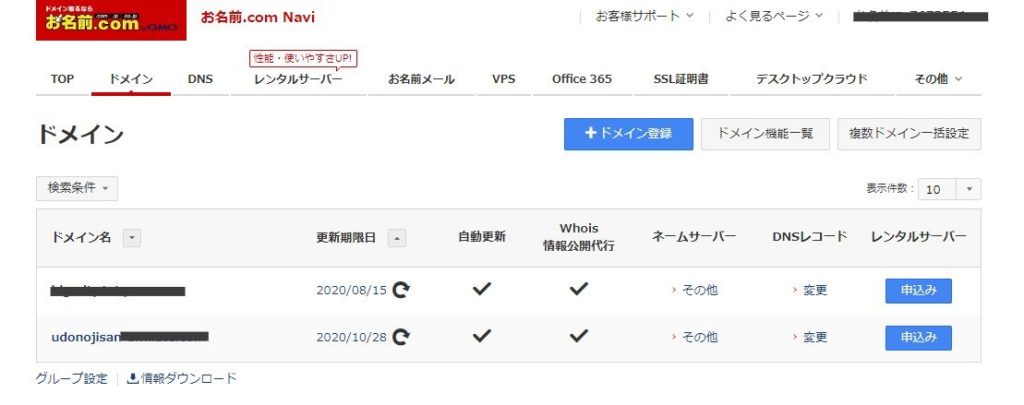
登録が確認できました、これで独自ドメインの取得は完了です!
【Step3】独自ドメインを「ネームサーバー設定」にする
ここまで、お名前.comでのドメイン取得ができましたので、XSERVERでつかうために「ネームサーバー設定」がお名前.comで必要になります。
[char no=”1″ char=”うどんおじさん”]ネームサーバー設定をすると、今買ったドメインをXSERVERで使えるようになるということだね![/char]
[char no=”2″ char=”鴨ねぎくん”]なるほど。それはやらないといけないね。[/char]
ネームサーバー設定の手続きは簡単ですので、それを一緒に確認しながら進めていきましょう!
【1】まずは、お名前.com Naviに会員ID,パスワードを入力してログインしてください!
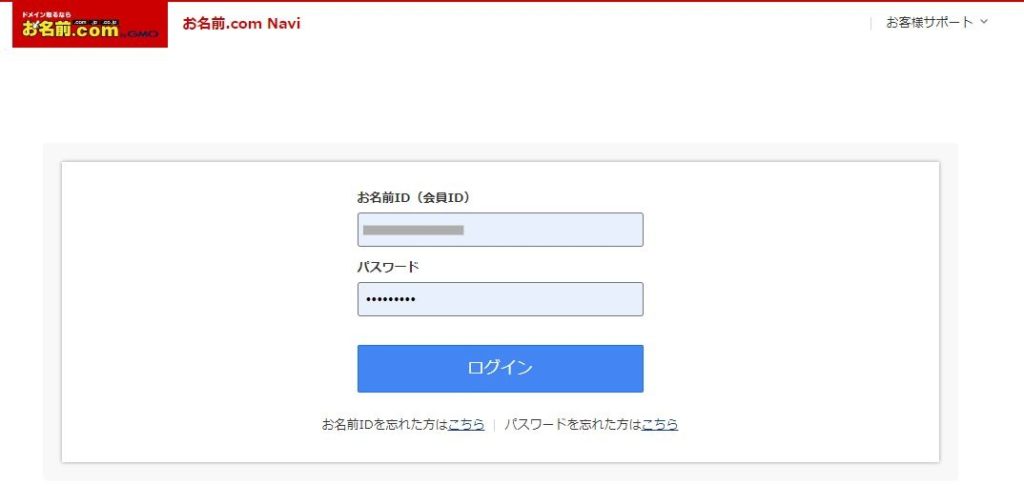
【2】管理画面から、ネームサーバーを設定するをクリック!
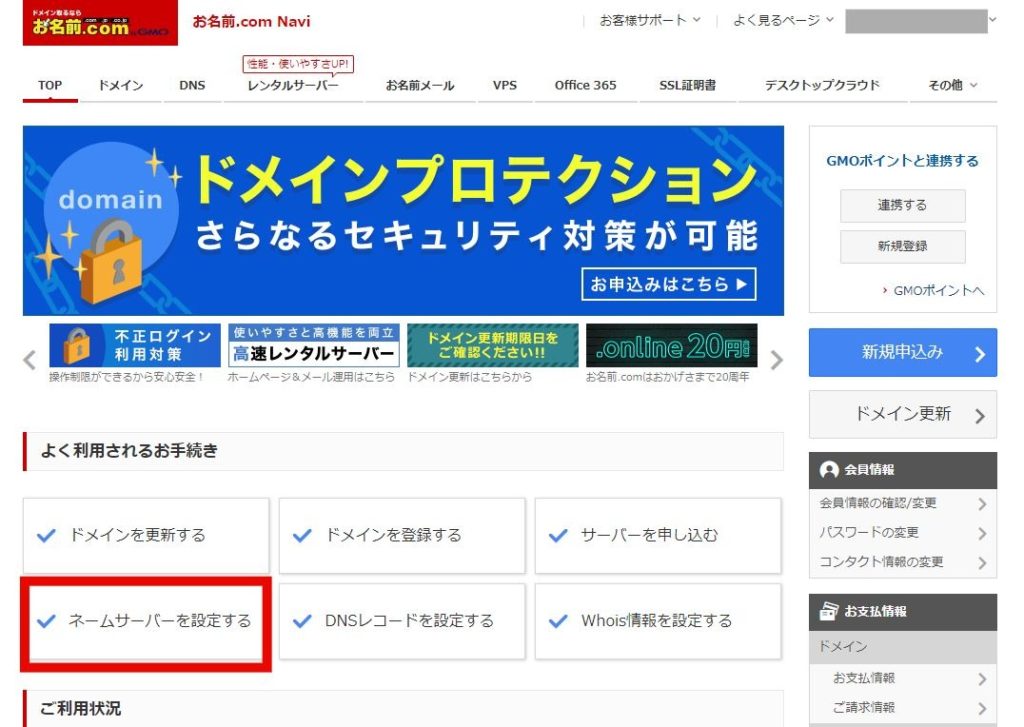
【3】該当ドメイン名にチエック、ネームサーバー名を入力する!
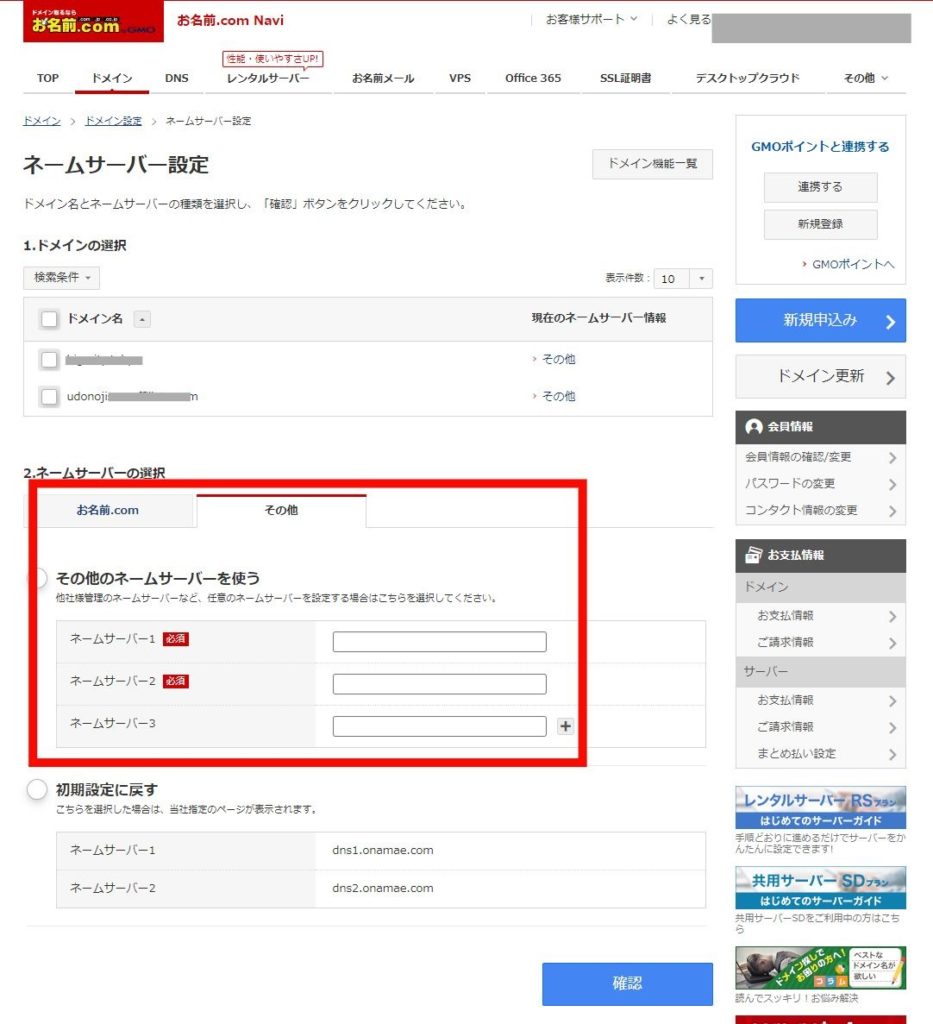
ネームサーバー名は、XSERVERに登録した際の自動返信メールに記載されていますので、これを確認して入力していきます。
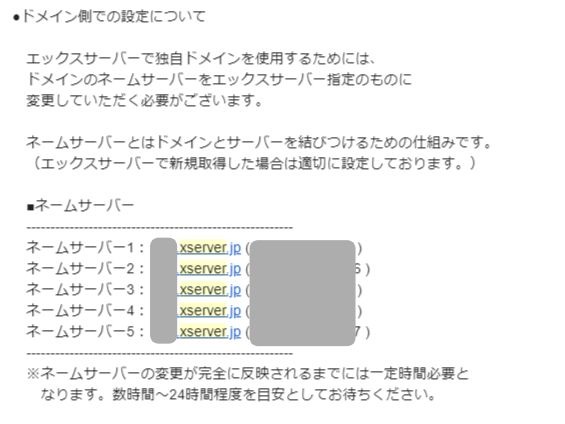
[char no=”2″ char=”鴨ねぎくん”]最終確認してネームサーバー設定は完了です!お疲れさまでした。[/char]
【Step4】XSERVERに独自ドメインを登録する!
あと、お名前.comで取得した独自ドメインを、XSERVERに登録すると使えるようになります。その設定もやってしまいましょう!
【1】サーバーパネルにログイン
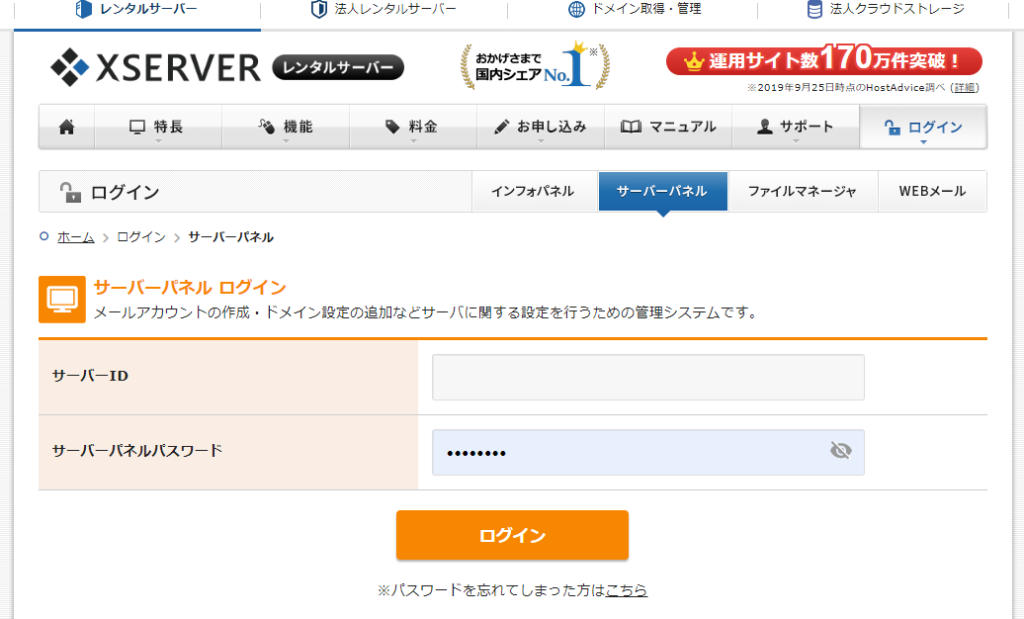
まずは「XSERVERのサーバーパネル」にログインしましょう。
ログインパスワードはXSERVERに登録した際の自動返信メールに記載されていますので、これを確認して入力します。
【2】ドメイン設定へ
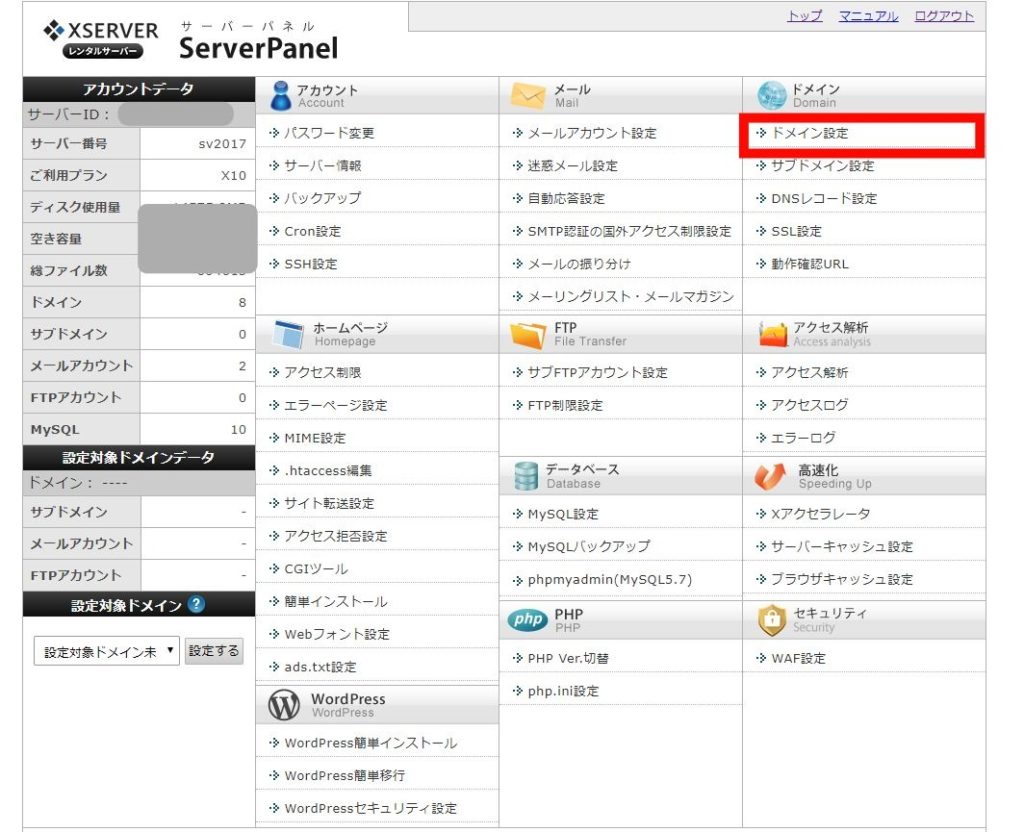
サーバーパネルを開くと「ドメイン設定」という項目が見つかりますので、これを開きます。
【3】ドメイン設定完了!
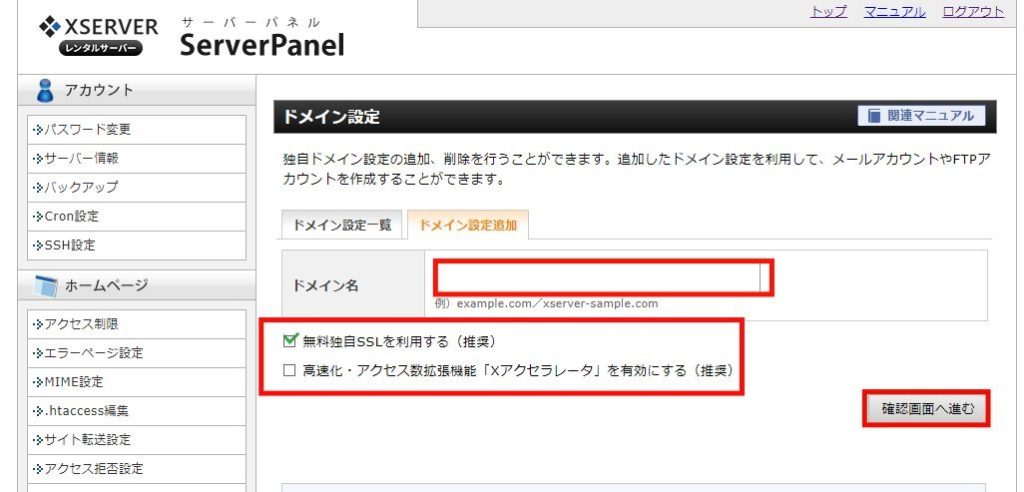
「ドメイン設定の追加」のタブを開くとドメイン登録画面がありますので、取得していた独自ドメインを入力しましょう。
その後「無料独自SSL」にチェックが入った状態で「ドメイン設定の追加(確定)」をクリックすればOKです。
ただし「高速化・アクセス数拡張機能を有効にする」のチェックは入れない方がサイト作りがラクだと思います。キャッシュが効いてデザインが反映されなかったり、崩れる原因となるので、サイト作りが完了してからONにするといいですね!
【Step5】XSERVERでWordPressをインストール
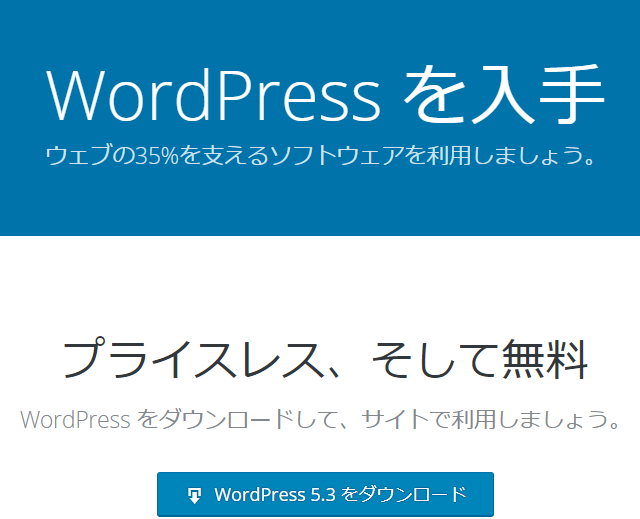
ドメインの設定が終えたら待ちに待ったあなた専用のサイトが表示できるようになります…!
[char no=”2″ char=”鴨ねぎくん”]やっとここまで来れたのか(うるうる[/char]
ここまで長かったですねぇ。(エックスサーバーに登録されたドメインが反映されるまでには半日〜1日位の時間がかかりますので気長に待ちましょう!)
[char no=”1″ char=”うどんおじさん”]そうそう。ドメインが反映される前に、WordPressのインストールするぞ![/char]
WordPress(ワードプレス)とは、サイトを作っていく重要なツールです。
記事を書いたり、デザインするのはすべてWordPress上で行います、ここで設定して見ましょう!
【1】サーバーパネルにログイン
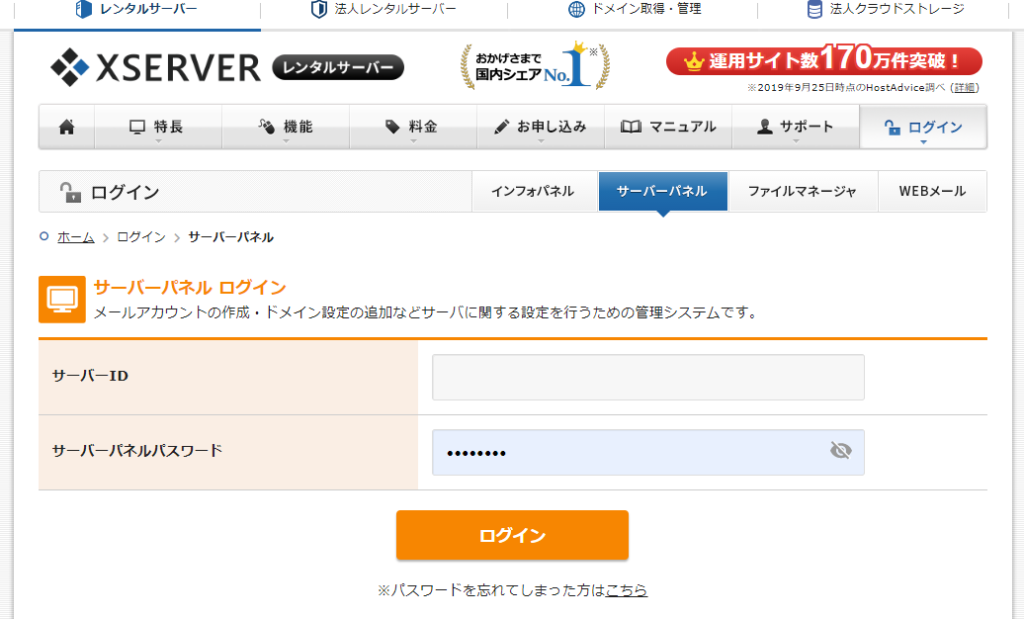
まずは「XSERVERのサーバーパネル」にログインしましょう。
ログインパスワードはXSERVERに登録した際の自動返信メールに記載されていますので、これを確認して入力します。
【2】WordPress簡単インストールを選択
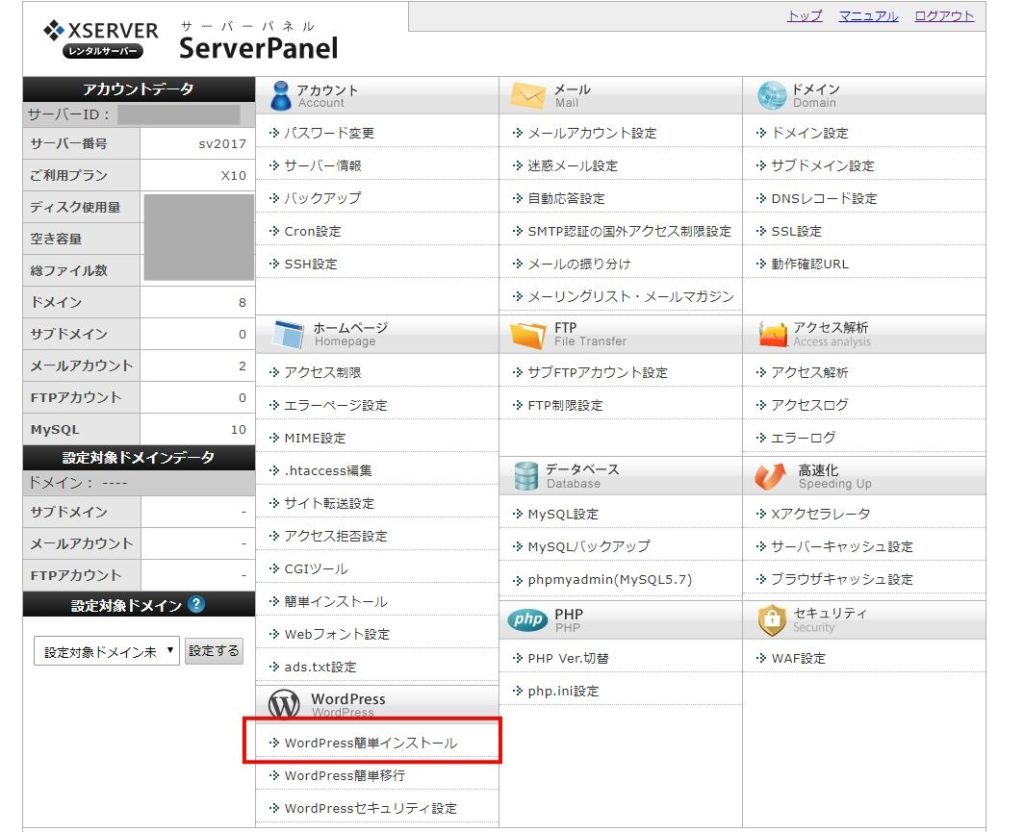
[char no=”1″ char=”うどんおじさん”]サーバーパネルを開いたら、左下にあるWordPress簡単インストールをクリックして![/char]
[char no=”2″ char=”鴨ねぎくん”]自動インストール…あった!これだね![/char]
「WordPress簡単インストール」をクリックしましょう。そうするとWordPressをドメインに読み込ませるためのページに移ることができます。
【3】インストールするドメインを選ぶ
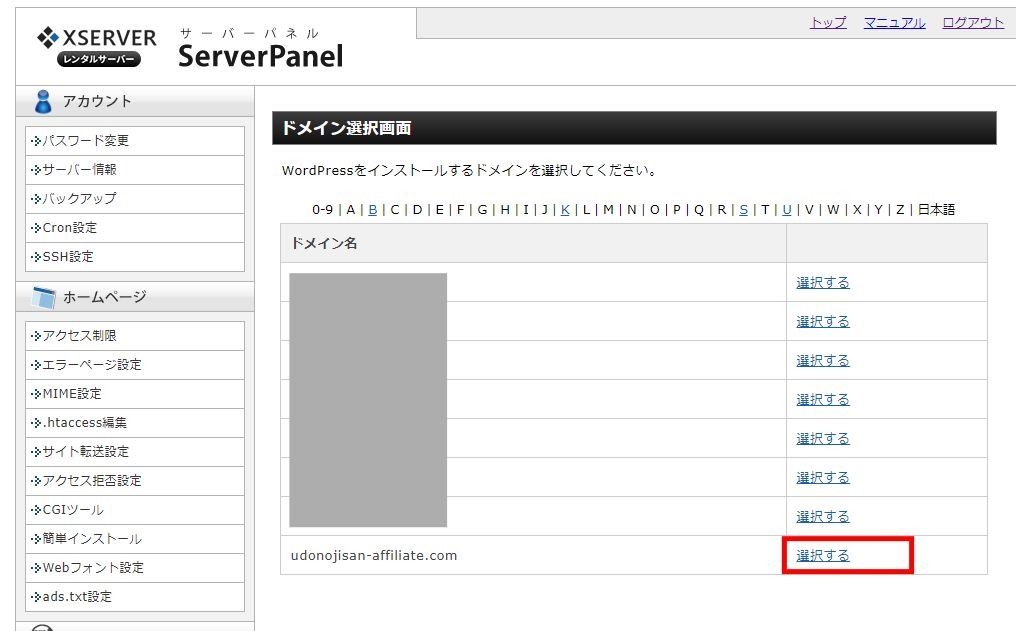
WordPressをインストールしたいドメインを選びましょう。
【4】インストール情報を入力
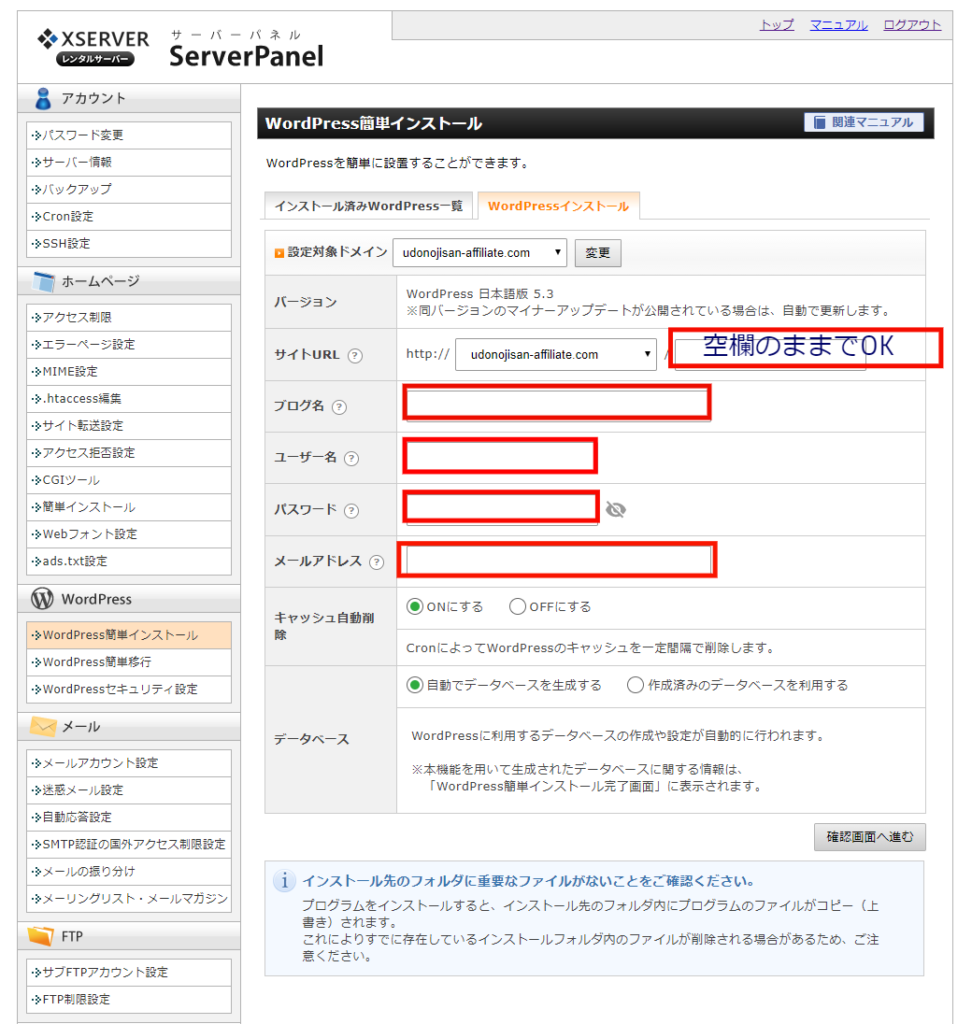
上の画像を参考に、WordPressのインストールに必要な情報を入力していきましょう。
「サイトタイトル」や「キャッチフレーズ」は後から自由に変更できますので、ここは簡単に記載しておきましょう。
「ログインID」と「パスワード」は、これからWordPressにログインするときには必要になりますので、これは忘れないように控えを保存しておきましょう。
【5】警告文は気にせず、インストール完了
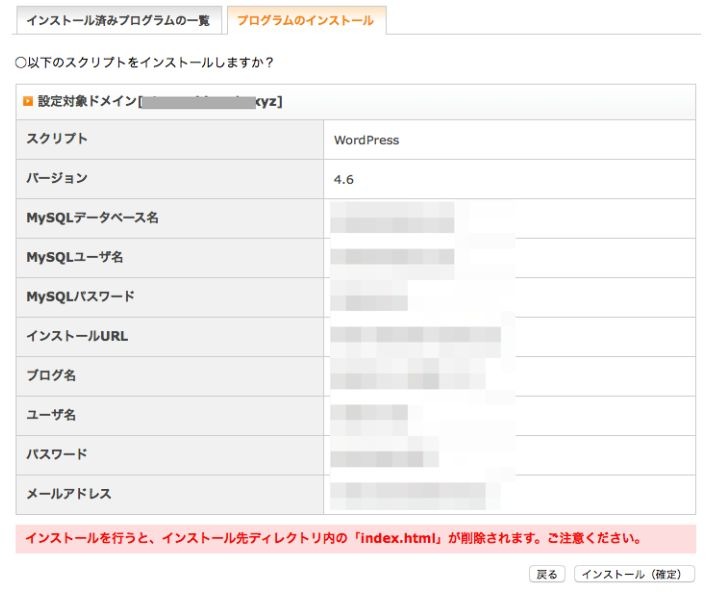
[char no=”1″ char=”うどんおじさん”自動インストール…あった!これだな![/char]
インストールを選択すると「index.html」が削除されますがよろしいですか?という警告文が出てきます。
[char no=”1″ char=”うどんおじさん”]インストール![/char]
[char no=”2″ char=”鴨ねぎくん”]インストール![/char]
一瞬ドキドキとさせられますがこれは全く問題ありません。index.htmlはただの白紙ページなので、これが削除されて塗り替えられたところで何も問題はないんです。構わずインストールしてしまいましょう!
ここまででWordPressのインストールが完了ですね!
※ ここからWordPressが反映されるまで半日~1日ほどかかることがあります。しばらくログインできないかと思いますが、ご安心ください。
【6】WordPressのログイン画面を開く
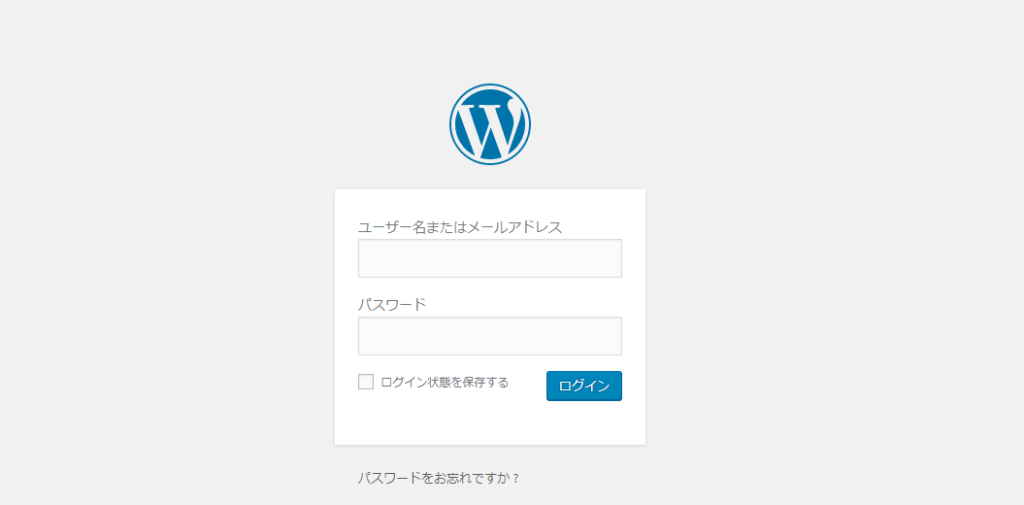
WordPressのインストールが完了したら、WordPressの管理画面へログインをしてみましょう!
ログインの方法は簡単で、
〇〇〇〇.com/wp-admin/ (〇〇〇〇にあなたのサイトのアドレスを)
とgoogleの検索画面に入力するだけです。
すると、WordPressのログイン画面が開きますので、先ほど設定した「ユーザー名」と「パスワード」を入力してくださいね!
なお、XSERVERでドメイン設定をした直後はまだページが反映されていない可能性があります。その場合は半日〜1日待った上で、再トライしてみましょう。

これでWordPressへのログインが完了です!
まとめ

本当におつかれさまでした!これでWordPressでのサイト開設は完了ですね。
ここからは、WordPressを使って「サイトデザイン」と「記事を書く」を始めていきましょう!
では、Step4のサイトデザインにステップを進めましょう!